iPhoneの機種変更を自分で行いたいけど、方法が分からず不安な人は多いのではないでしょうか。
そこで、今回はiPhoneの機種変更を検討している方に向けて、手順や注意点を解説していきます。
新しいiPhoneへの移行は一見難しそうですが、しっかりと手順を押さえておけば、自分でもスムーズに機種変更を行うことができますよ。
各セクションでは、それぞれのポイントを詳しく説明しています。
- iPhoneのデータをバックアップする(iCloudもしくはiTunes)
- 新しいiPhoneにデータを移行する
- iPhoneのSIMカードを入れ替える
- 新しいiPhoneの初期設定をする
この記事を読むことで、iPhoneの機種変更を自分で行う際に必要な情報がすべてそろいます。
それでは、それぞれの項目について詳しく見ていきましょう。
 格安SIMならLIBMOがおすすめ!
LIBMOは月額500円(税込)から契約可能で、お得なポイントも下記のようにたくさんご用意しています。
【LIBMOのお得なポイント】
格安SIMならLIBMOがおすすめ!
LIBMOは月額500円(税込)から契約可能で、お得なポイントも下記のようにたくさんご用意しています。
【LIBMOのお得なポイント】
- スマホ大セールで実質1円~購入可能!
- ドコモ回線だから通信も安定!
- オンライン契約が不安な方には0円サポートも!
- 端末とセット契約の場合、最大23,000円相当のポイントGET!
- 自宅のネットとセットで毎月220円(税込)割引!
お得なキャンペーン開催中!
iPhoneへの機種変更前にやることは?
iPhoneを新しく購入する際には、データ移行をスムーズに行うために、いくつかの準備が必要です。
以下に、その手順を箇条書きで示します。
【iPhoneへの機種変更前にやること】
- iPhoneの容量の確認とデータの整理・バックアップ
- iPhoneのLINE等アプリのバックアップ
- iPhoneのID・パスワードの確認
- 「iPhoneを探す」をオフにする
これらの準備を怠ると、後でデータが消失したり、新しいiPhoneが正しく動作しなかったりする可能性があるので、しっかり確認していきましょう。
iPhoneの容量の確認とデータの整理・バックアップ
最初に、iPhoneのストレージ容量がいっぱいになっていると、新しいiPhoneへのデータ移行がうまくいかないことがあるので、現在使用しているiPhoneのストレージ容量を確認しましょう。
事前に不要なデータを削除してストレージを整理し、バックアップを取ることが重要になります。
データのバックアップには、iCloudやiTunesを利用することができますよ。
iCloudを使用すれば、Wi-Fi環境が整っている限り自動でバックアップが行われるので、特別な作業は必要ありませんが、iTunesを使用すれば、パソコンを使って手動でバックアップを取ることが可能ですが、自分で作業をする必要があります。
ちなみに、iTunesを使用してデータのバックアップを取る方法は以下の通りです。
【iTunesを使った方法】
- パソコンでiTunesを開く
- iPhoneをパソコンに接続し、iTunesがデバイスを認識するのを待つ
- 左上に表示されるiPhoneアイコンをクリックし、「今すぐバックアップ」を選択
また、写真や動画など容量が大きいデータは、GoogleフォトやAmazon Photosといった、誰でも使えるクラウドサービスに保存することも検討しましょう。
こうした準備を行うことで、万が一のトラブルに備えることができます。
iPhoneのLINE等アプリのバックアップ
次に、iPhoneのアプリデータ、特にLINEのバックアップを行いましょう。
LINEは日常的に使用されているアプリなので、家族や友人とのトーク履歴や連絡先は日常生活を送る上で貴重なデータである人は多いでしょう。
これらのデータはiPhoneの通常のバックアップに含まれないことがあるため、個別にバックアップを取る必要があります。
LINEのバックアップは、「設定」→「トーク」→「トークのバックアップ」の順に進むだけ。
手続きはとても簡単に行えますよ。
他にも、二段階認証のアプリやモバイルSuicaなどのアプリについても、バックアップや引き継ぎが必要な場合がありますので、事前に確認しておくと安心です。
iPhoneのID・パスワードの確認
iPhoneのデータ移行をスムーズに行うためには、Apple IDとそのパスワードの確認が不可欠です。
Apple IDは、iPhoneの様々な機能を利用するための鍵となるもので、これが分からないとアプリのインストールやデータの復元ができません。
Apple IDは「設定」→「アカウント名」で確認できます。
もしパスワードを忘れてしまった場合は、「パスワードの変更」から再設定することができますので試してみましょう。
以下の表で、iPhoneのデータ移行をスムーズに行うために重要なApple IDの確認とパスワードの再設定手順をまとめました。
| 手順 | 詳細説明 |
| Apple IDの確認 | 1. 「設定」を開く
2. 上部に表示される「アカウント名」をタップ 3. Apple IDを確認 |
| パスワードを忘れた場合の再設定 | 1. 「設定」→「アカウント名」→「パスワードとセキュリティ」をタップ
2. 「パスワードの変更」を選択 3. 指示に従って新しいパスワードを設定 |
この機会にパスワードを確認し、必要なら変更しておくと良いでしょう。
「iPhoneを探す」をオフにする
最後に、機種変更後に古いiPhoneを下取りに出す予定がある場合は、「iPhoneを探す」機能をオフにすることを忘れないようにしましょう。
この機能がオンになっていると、iPhoneを初期化する際にロックがかかり、次のユーザーが使用できなくなることがあります。
「iPhoneを探す」をオフにするには、「設定」→「Apple ID」→「iPhoneを探す」の順に進み、スイッチをオフにします。
以上の手順をしっかりと行うことで、iPhoneの機種変更がスムーズに進むようになりますので、準備をしっかりと行って、安心して新しいiPhoneを楽しんでください。
iPhoneの機種変更を自分でする方法!docomoやauなどキャリア別に紹介
iPhoneの機種変更を自分で行う際には、4つの重要なステップがあります。
ここでは、docomoやauなどのキャリアを問わず、自分でiPhoneのデータ移行や初期設定を行う方法を紹介していきます。
【iPhoneの機種変更を自分でする方法】
- iPhoneのデータをバックアップする
- iCloudの場合
- iTunesの場合
- 新しいiPhoneにデータを移行する
- iPhoneのSIMカードを入れ替える
- SIMカードの場合
- eSIMの場合
- 新しいiPhoneの初期設定をする
①iPhoneのデータをバックアップする
最初に現在のiPhoneのデータをバックアップしておくことで、万が一データ移行中にトラブルが発生しても、大切なデータを守ることができます。
iCloudの場合
iCloudを使ってバックアップを取る場合、iPhoneをWi-Fiに接続するようにしましょう。
iCloudは、Wi-Fi環境があれば自動でデータをクラウド上に保存してくれる便利なサービスです。
バックアップ手順は以下の通りです。
- 「設定」を開き、「Apple ID」をタップ
- 「iCloud」を選び、「iCloudバックアップ」をタップ
- 「今すぐバックアップを作成」を選択し、バックアップが完了するまで待つ
この方法だと追加の機器やケーブルが不要なため、最も手軽なバックアップ方法といえます。
iTunesの場合
iTunesを利用したバックアップ方法では、パソコンとiPhoneをケーブルで接続する必要があり、iCloudの場合に比べて少々手間ではあります。
しかし、この方法はiCloudに比べてバックアップのスピードが速いことが特徴です。
手順は以下の通りです。
- パソコンでiTunesを開く
- iPhoneをパソコンに接続し、iTunesがデバイスを認識するのを待つ
- 左上に表示されるiPhoneアイコンをクリックし、「今すぐバックアップ」を選択
この方法では、iPhoneの全データがパソコンに保存されるため、データ容量の制限がありませんので、大量のデータを持つユーザーにとっては、iTunesでのバックアップが最適といえるでしょう。
②新しいiPhoneにデータを移行する
次に、新しいiPhoneにデータを移行します。
バックアップを取った後は、新しいiPhoneを起動し、初期設定を進めながらデータを復元していきましょう。
データ移行の方法は、iCloudを使う場合とiTunesを使う場合で異なります。
【データを移行する方法】
- iCloudでのデータ移行
- 新しいiPhoneをWi-Fiに接続し、「Appとデータ」画面で「iCloudバックアップから復元」を選択
- Apple IDとパスワードを入力し、バックアップデータを選択して復元を開始
- iTunesでのデータ移行
- 新しいiPhoneをパソコンに接続し、iTunesを起動
- 「このバックアップから復元」を選択し、データを移行
③iPhoneのSIMカードを入れ替える
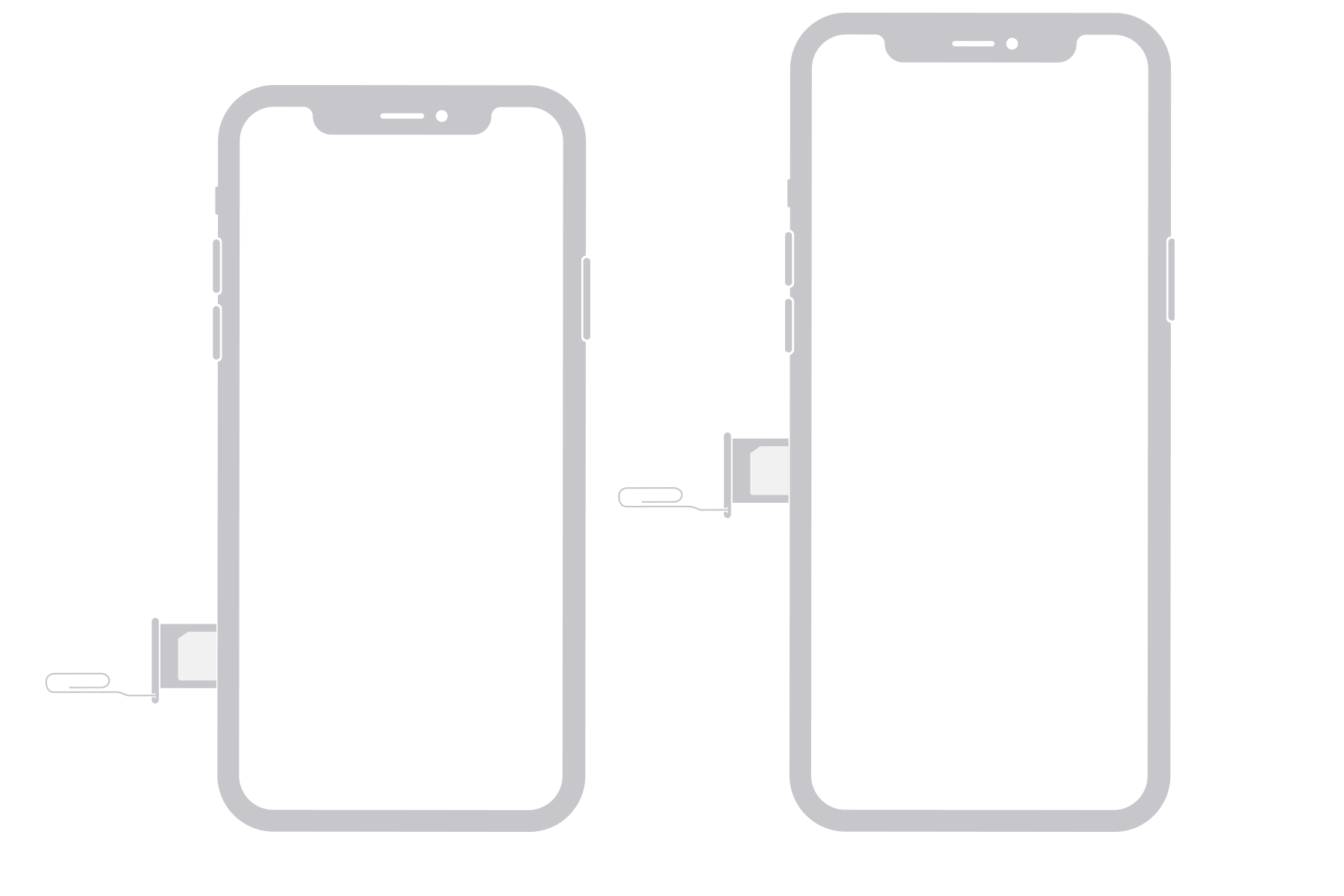
引用元:Apple公式
データ移行が完了したら、次にSIMカードを入れ替えましょう。
SIMカードのタイプにより、手順が異なりますので、それぞれの方法を説明します。
【SIMカードの場合】
- iPhoneの側面にあるSIMトレイをSIMピンで押し出し、トレイを取り出す
- 古いiPhoneからSIMカードを取り外し、新しいiPhoneのSIMトレイにセット
- トレイを挿入し、iPhoneを再起動
【eSIMの場合】
- キャリアのアプリやウェブサイトでeSIMのアクティベート手続きを行う
- 「設定」→「モバイル通信」→「モバイル通信プランを追加」を選び、QRコードをスキャン
- 指示に従ってeSIMを設定し、再起動
④新しいiPhoneの初期設定をする
最後に、新しいiPhoneの初期設定を行いましょう。
これには、Apple IDの設定、Face IDまたはTouch IDの設定、Siriの有効化などが含まれます。
- iPhoneを起動し、言語と地域を選択
- Wi-Fiネットワークに接続し、Apple IDを入力
- Face IDまたはTouch IDを設定し、Siriやその他のサービスを有効にする
これらの設定を完了すれば、新しいiPhoneはすぐに使い始められ、iPhoneの機種変更手続きは完了です。
以上の作業を自分で行うことで、時間と手数料を節約しつつ、最新のiPhoneを楽しむことができるようになりました。
iPhoneでのデータ移行をクイックスタートで行う方法
iPhoneからiPhoneへデータを移行する際、最も簡単で迅速な方法が「クイックスタート」です。
クイックスタートとは、データ移行を簡略化する機能のことで、この方法を使うと古いiPhoneから新しいiPhoneへのデータ移行が数分で完了します。
以下に、概要と手順を詳しく説明します。
【iPhoneでのデータ移行をクイックスタートで行う方法】
- Apple IDやパスワードなどの確認
- 新しいiPhoneの電源を入れる
- 新旧iPhoneを近くに置く
- 古いiPhoneに表示されるアニメーションを新しいiPhoneで読み取る
- 画面の指示に従って操作をする
クイックスタートとは
クイックスタートは、iOS 12.4以降のデバイスで利用可能なiPhoneのデータ移行を簡略化する機能で、古いiPhoneから新しいiPhoneへのデータ移行が数分で完了できます。
電話帳、写真、動画、アプリ、設定など、ほぼすべてのデータを新しいデバイスにコピーできるため、機種変更時に非常に便利ですよ。
クイックスタートを利用すれば、Wi-Fi環境が整っている限り、別のデバイスやケーブルを使わずにデータ移行を行うことができます。
①Apple IDやパスワードなどの確認
クイックスタートを始める前に、Apple IDとそのパスワードを確認しておきましょう。
Apple IDはiPhoneのすべての機能を利用するために重要なもので、特にデータ移行時には欠かせないので事前に確認するようにしましょう。
Apple IDが分からない場合は、「設定」アプリを開き、上部に表示される名前をタップすると確認できます。
万が一パスワードを忘れてしまった場合は、Apple IDの管理画面から再設定しましょう。
②新しいiPhoneの電源を入れる
Apple IDとパスワードの確認が完了したら、新しいiPhoneの電源を入れましょう。
もしショップでの購入時に初期設定が済んでいる場合は、iPhoneを出荷時の状態にリセットする必要があります。
iPhoneを出荷時の状態にリセットする方法は、以下の通りです。
- 「設定」→「一般」→「リセット」の順に進み、「すべてのコンテンツと設定を消去」を選択
これでiPhoneは初期状態に戻り、クイックスタートの準備が整います。
③新旧iPhoneを近くに置く
新旧iPhoneを物理的に近くに置くことで、クイックスタートが自動的に始まります。
新しいiPhoneに「こんにちは」と表示されたら、安定したWi-Fi環境下で、旧iPhoneのWi-FiとBluetoothがオンになっていることを確認しましょう。

引用元:Apple公式
また、両デバイスともバッテリーが十分にあることを確認し、必要であれば充電しながら作業を進めると安心です。
この状態になると、クイックスタートを始める準備は完了です。
④古いiPhoneに表示されるアニメーションを新しいiPhoneで読み取る

引用元:Apple公式
新しいiPhoneにクイックスタートの画面が表示されると、旧iPhoneでも同様のプロンプトが表示されますので、旧iPhoneに表示される3Dのアニメーションを、新しいiPhoneのカメラで読み取ります。
この作業により、両デバイス間でのデータ移行が開始されます。
なお、データの転送には数分から30分程度かかることがあります。
両方のデバイスが最新のiOSでない場合は、途中でアップデートが必要になることもありますが、この作業は必須ですので、指示に従って進めてください。
⑤画面の指示に従って操作をする
データの移行が完了すると、新しいiPhoneの画面に初期設定の案内が表示されます。
この段階で、Face IDやTouch IDの設定、Apple Payの引き継ぎなどが求められますが、これらの設定は後からでも行えるため、すぐに使用を開始したい場合は「後で設定する」を選択しても問題ありません。
ただし、Apple IDでのログインだけはこの段階で行うことをおすすめします。
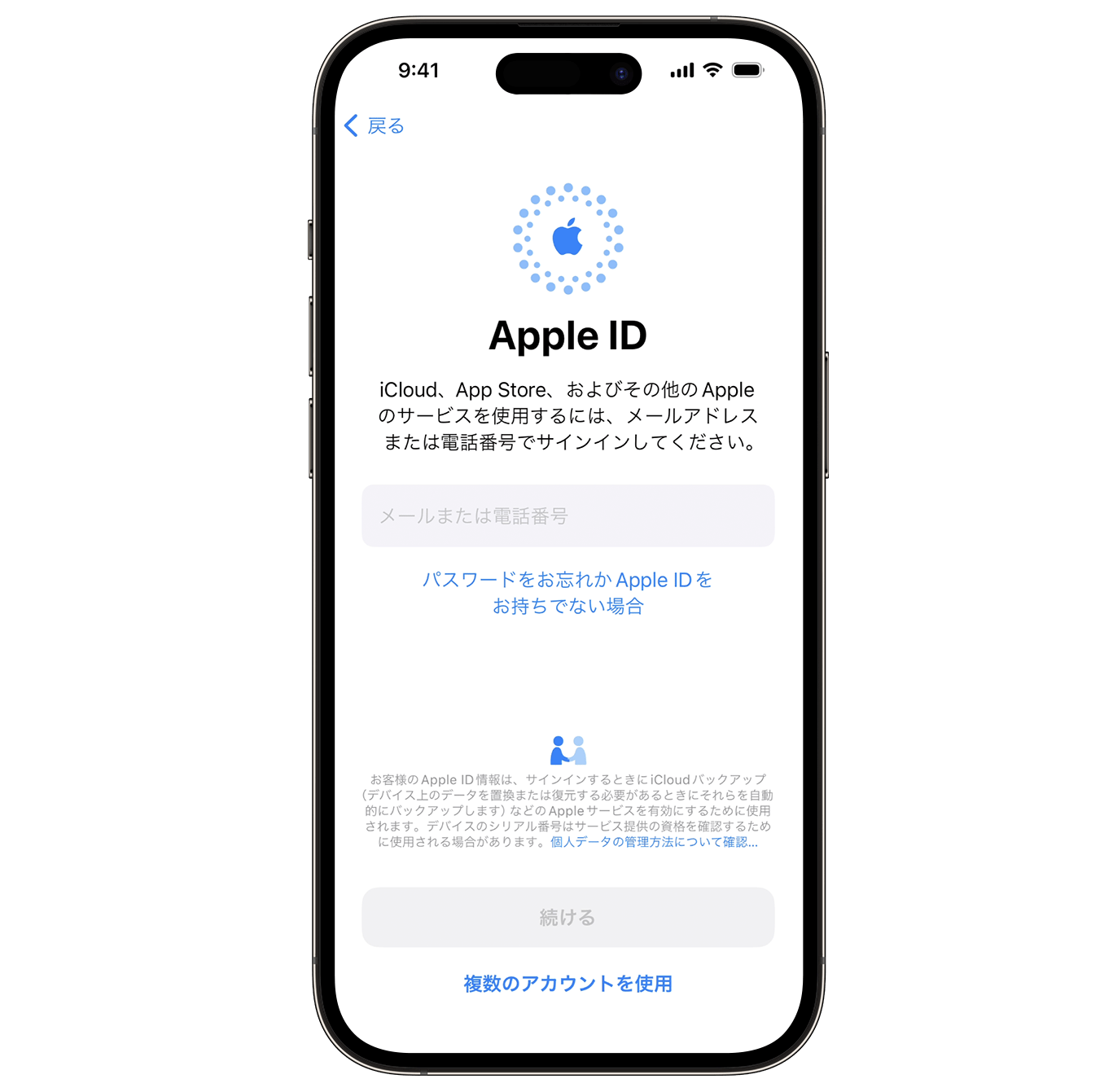
引用元:Apple公式
これにより、新しいiPhoneでの基本的な操作が可能になり、データ移行が完全に完了します。
クイックスタート以外の方法でiPhoneにデータ移行するには
クイックスタート以外にも、iCloudやiTunesを使ってデータ移行をする方法や、AndroidからiPhoneへ移行する際にはキャリア提供のアプリを利用する方法があります。
ここからは、クイックスタート以外の方法でデータ移行をする方法を詳しく見ていきましょう。
【クイックスタート以外の方法でiPhoneにデータ移行するには】
- iCloudでデータ移行をする方法
- iTunesでデータ移行をする手順
- キャリア提供のアプリを利用する(Android→iPhoneも)
iCloudでデータ移行をする方法
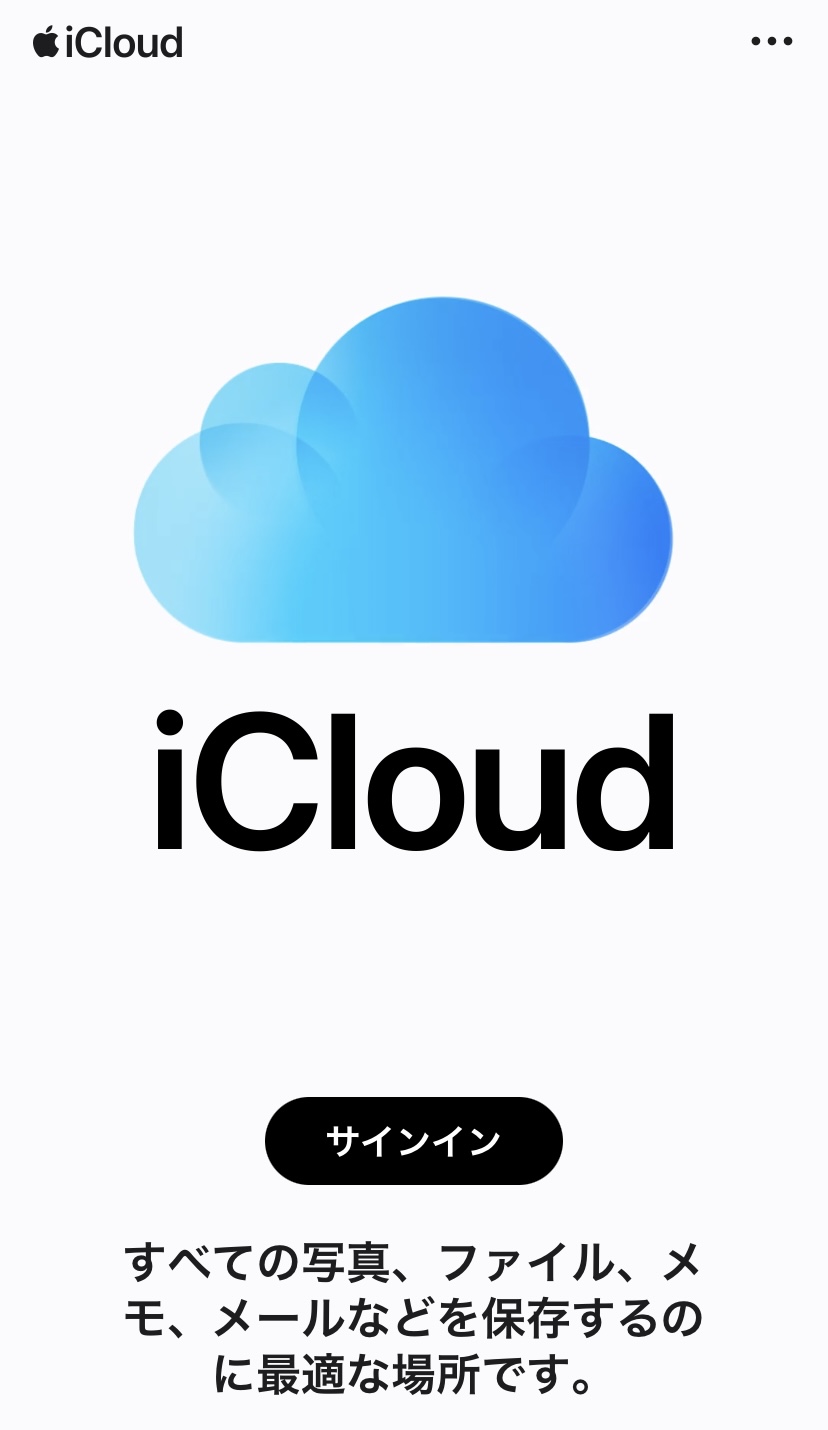
引用元:iCloud
iCloudを使ってデータを移行する場合、Wi-Fi環境が整っていれば、どこでも簡単にデータをバックアップし、新しいiPhoneに復元することができます。
まず、事前にiPhoneのOSを最新バージョンにアップデートし、Wi-Fiに接続しましょう。
古いiPhoneで「設定」→「ユーザー名」→「iCloud」→「iCloudバックアップ」→「今すぐバックアップを作成」を選びます。
この作業を行うと、今までのデータがiCloudに保存されていきます。
次に、新しいiPhoneの電源を入れ、初期設定を進める際に「Appとデータ」画面で「iCloudバックアップから復元」を選びましょう。
Apple IDとパスワードを入力し、直近のバックアップデータを選択して復元を完了させたら終わりです。
この方法は、特に大容量のデータを安全に移行するのに便利です。
ただし、無料で使えるiCloudの容量は5GBまでなので、追加の容量が必要な場合は課金する必要があることに気を付けましょう。
iTunesでデータ移行をする手順
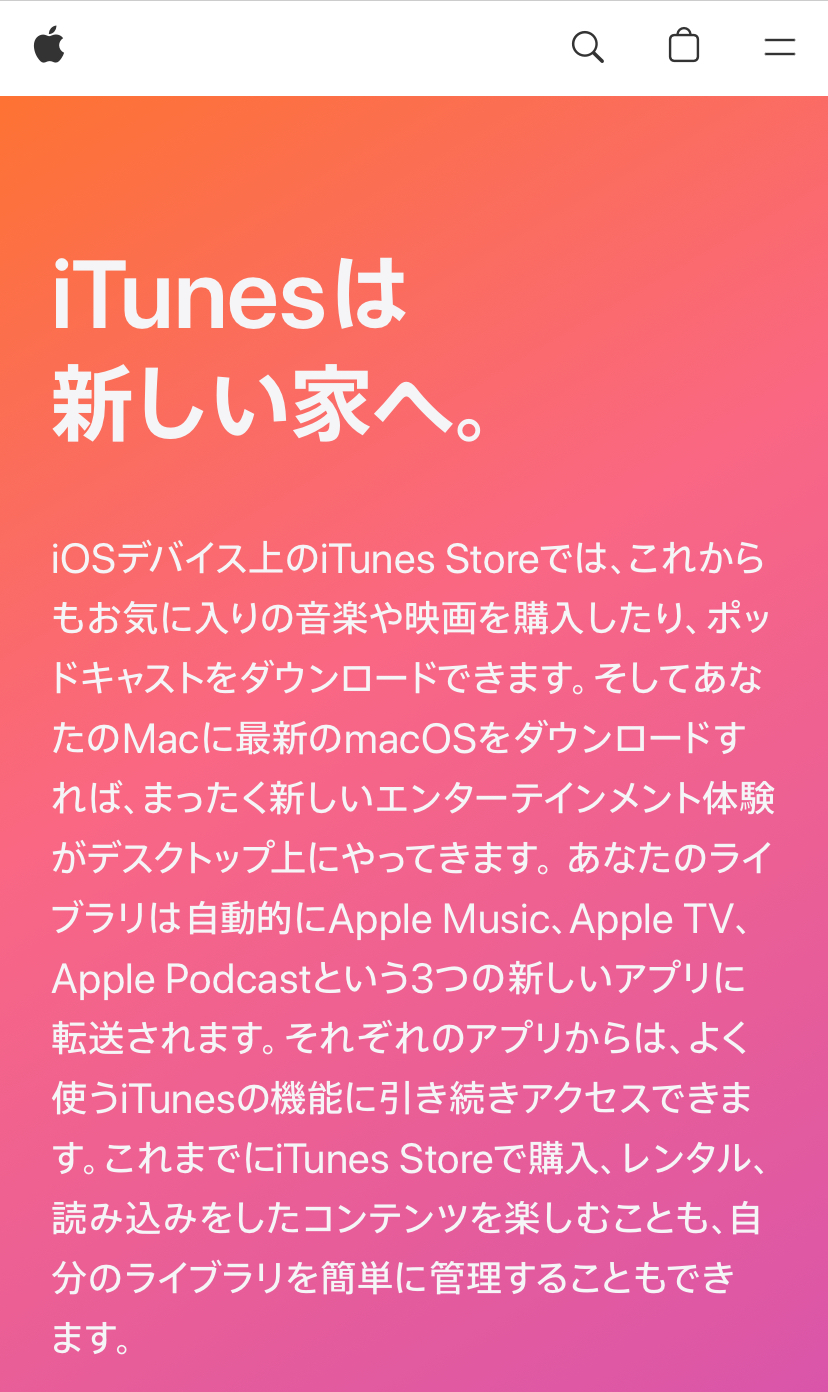
引用元:iTunes
iTunesを使ってデータを移行する場合、パソコンが必要になりますが、バックアップや復元のスピードが速いのが特徴です。
まず、パソコンにiTunesをインストールし、古いiPhoneをケーブルで接続します。
iTunesがデバイスを認識したら、「今すぐバックアップ」をクリックしてデータを保存します。
このバックアップデータは、パソコン内に保存されるため、iCloudの容量制限を気にせず利用できますよ。
新しいiPhoneをパソコンに接続し、「新しいiPhoneへようこそ」の画面が表示されたら、「このバックアップから復元」を選択し、バックアップデータを選びます。
復元が完了するまでしばらく待ち、その後必要な設定を行えばデータ移行は完了です。
iTunesでのデータ移行は、特に大量のデータやメディアファイルを扱う場合におすすめです。
キャリア提供のアプリを利用する(Android→iPhoneも)
iPhone間のデータ移行だけでなく、AndroidからiPhoneへデータを移行する場合も、各キャリアが提供しているアプリを使うと便利です。
例えば、ドコモの「ドコモデータコピー」、auの「データお引越し」、ソフトバンクの「かんたんデータコピー」があります。
また、Apple自身も「iOSに移行」というアプリを提供しており、これを利用すれば、AndroidからiPhoneへのデータ移行がスムーズに行えます。
この方法では、旧Androidデバイスにアプリをダウンロードし、新iPhoneでも同じアプリを使用してデータ移行を行います。
転送できるデータには、電話帳、写真、動画、メッセージなどがありますが、一部のデータは手動で移行する必要がある場合もあることに気を付けましょう。
AndroidからiPhoneへの移行を検討している方には、キャリア提供のアプリを利用するのが一番手軽で安全な方法です。
機種変更後に注意が必要なアプリのデータ移行
新しいiPhoneに機種変更した後、一部のアプリではデータを正しく引き継ぐために追加の操作が必要になります。
ここでは、新しいiPhoneに機種変更後、特に注意が必要なアプリを紹介します。
【機種変更後に注意が必要なアプリ】
- LINE
- Suicaなど交通系ICカード
- 2段階認証アプリ
LINE
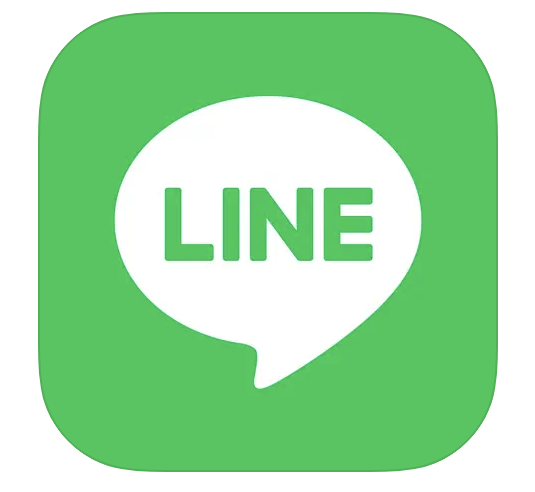
引用元:App Store
LINEは、新しいiPhoneに機種変更した後、データをきちんと引き継がないと、今までのトーク履歴が消えてしまうことがあります。
こうした事態を防ぐために、LINEのデータ移行を行う必要があるのです。
LINEのデータ移行は、LINEアプリの設定から「トークのバックアップ」をした後に、新しいiPhoneでLINEにログインすると、トーク履歴を復元することができます。
また、LINEのスタンプやコインも移行するためには、アカウントの引き継ぎを確実に行うことが重要です。
LINEのアカウント引き継ぎ方法には、電話番号、QRコード、Apple ID/Googleアカウント連携の3つの方法があります。
| 方法 | 手順概要 |
| 電話番号で引き継ぐ | 1. LINEを起動し「ログイン」を選択
2. 電話番号を入力し、SMSで届く認証番号を入力 3. トーク履歴の復元を選択して完了 |
| QRコードで引き継ぐ | 1. 古い端末で「かんたん引き継ぎQRコード」を表示
2. 新しい端末でQRコードをスキャン 3. トーク履歴の復元を選択して完了 |
| Apple ID/Googleアカウントで引き継ぐ | 1. 古い端末でApple ID/Googleアカウントを連携
2. 新しい端末で同じアカウントにログイン 3. トーク履歴の復元を選択して完了 |
Suicaなど交通系ICカード
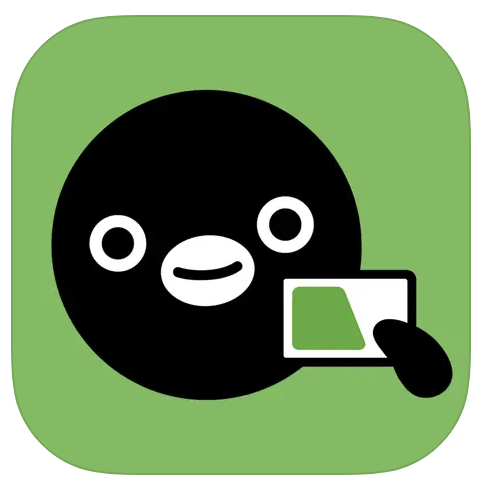
引用元:App Store
モバイルSuicaなどの交通系ICカードを使っている場合も、機種変更後に注意が必要です。
モバイルSuicaは、電車に乗るときやコンビニでの支払いに使えて便利ですが、機種変更後に使えるようにするには、昔のiPhoneでSuicaを一度削除し、新しいiPhoneで再設定する必要があります。
Walletアプリから操作することができ、手順を間違えると残高が消えてしまうこともあるので、慎重に行いましょう。
2段階認証アプリ
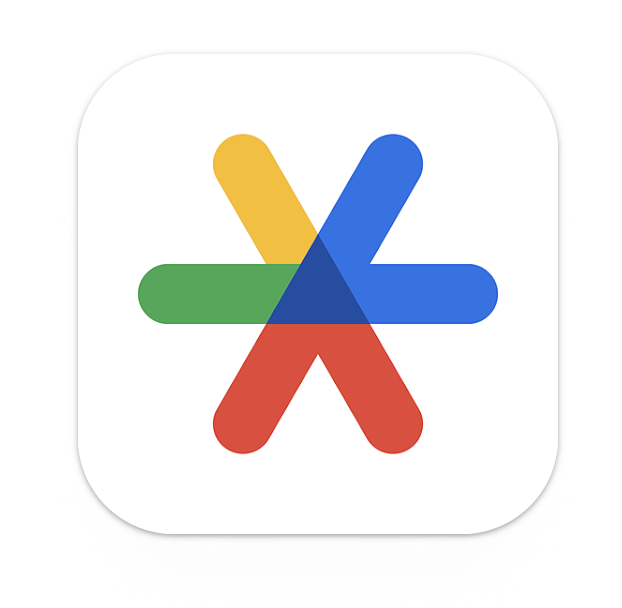
引用元:Google Play
2段階認証アプリは、ログインのときに追加のセキュリティコードを提供する重要なアプリです。
これを設定している場合、機種変更後に再設定が必要になります。
例えば「Google Authenticator」や「Microsoft Authenticator」などは、昔のiPhoneから新しいiPhoneにデータを移行する際に、QRコードを使ってアカウントを引き継ぐ必要があります。
この作業を忘れると、新しいiPhoneでログインできなくなってしまうので注意が必要です。
これらのアプリのデータ移行は、機種変更後に困らないためにも、事前にしっかりと確認しておくことが大切です。
iPhoneでデータ移行を行う際の注意点
iPhoneのデータ移行をスムーズに行うためには、いくつか重要なポイントがあります。
以下の点は、特に注意が必要です。
【iPhoneでデータ移行を行う際の注意点】
- iPhoneのクイックスタートでデータ移行できないものがある
- データ移行先のiPhoneのストレージ容量に気をつける
- 現在利用中のiPhoneで登録していた一部のアプリには引き継ぎ作業が必要
- 初期設定を終えるとデータ移行ができない
- 自分で機種変更するなら準備が大事
- 店舗(ショップ)で機種変更すると手数料がかかる
- 初期設定をすでに終えている場合は初期化が必要
iPhoneのクイックスタートでデータ移行できないものがある
クイックスタートは、iPhoneからiPhoneへのデータ移行を簡単に行う便利な機能ですが、すべてのデータが移行できるわけではありません。
例えば、LINEのトーク履歴やApple Payに登録したカード情報など、一部のデータはクイックスタートだけでは引き継げないことがあるので、事前に個別の設定やバックアップが必要です。
特にLINEのトーク履歴は、手動でバックアップを取っておかないと、機種変更後にトークが消えてしまうことがあるので注意しましょう。
データ移行先のiPhoneのストレージ容量に気をつける
新しいiPhoneにデータを移行する際、移行先のストレージ容量が足りないと、すべてのデータを移行することができません。
たとえば、移行元のiPhoneに大量の写真や動画が保存されている場合、新しいiPhoneにそれらをすべて移行するためには、十分な空き容量が必要です。
もしストレージが不足している場合は、クラウドサービスを利用して一部のデータを保管するか、不要なデータを削除して容量を確保することをおすすめします。
現在利用中のiPhoneで登録していた一部のアプリには引き継ぎ作業が必要
iPhoneのデータ移行を行った後でも、一部のアプリは個別の引き継ぎ作業が必要です。
例えば、ゲームアプリやモバイルSuicaなどは、通常のデータ移行では移行されないため、それぞれのアプリ内で設定やデータの引き継ぎを行う必要があります。
また、二段階認証アプリも引き継ぎが必要な場合が多く、これを忘れると、新しいiPhoneでアプリを使えなくなる可能性があります。
機種変更前に、どのアプリが引き継ぎを必要としているか確認しておくと安心です。
初期設定を終えるとデータ移行ができない
iPhoneの初期設定を終えてしまうと、クイックスタートなどの一部のデータ移行方法が使えなくなることがあります。
クイックスタートは、iPhoneが初期状態(「こんにちは」と表示される状態)であることが条件ですので、うっかり初期設定を完了してしまった場合は、一度iPhoneを初期化しなければなりません。
初期化することで、もう一度クイックスタートを利用できる状態になりますが、時間と手間がかかってしまいます。
初期設定前にデータ移行を済ませておくのが理想的です。
自分で機種変更するなら準備が大事
iPhoneの機種変更を自分で行う場合、事前準備がとても重要です。
まず、必要なデータのバックアップを取ること、Wi-Fi環境を整えること、新しいiPhoneにログインするためのApple IDやパスワードを確認しておくことが必要です。
また、移行先のiPhoneに十分なストレージ容量があるか、SIMカードのサイズが合っているかも確認しておきましょう。
これらの準備をしっかり行うことで、スムーズに機種変更を完了することができます。
店舗(ショップ)で機種変更すると手数料がかかる
iPhoneの機種変更をキャリアの店舗で行う場合、手数料が発生します。
一般的には3,000円から5,000円程度の手数料がかかり、場合によってはさらに「頭金」として追加料金が必要になることもあります。
また、店舗での手続きは時間がかかることが多く、待ち時間が長くなることも珍しくありません。
これに対して、自分で機種変更を行えば、こうした手数料を節約できる上、時間も節約できます。
機種変更にかかる費用や手間を考慮して、自分に合った方法を選びましょう。
初期設定をすでに終えている場合は初期化が必要
もし、新しいiPhoneの初期設定をすでに終えてしまった場合は、再度初期化する必要があります。
初期化を行うことで、iPhoneを出荷時の状態に戻し、クイックスタートや他のデータ移行方法を利用できるようになります。
初期化の手順は、「設定」→「一般」→「リセット」→「すべてのコンテンツと設定を消去」と進めば完了です。
ただし、初期化する前には必ずデータのバックアップを取るようにしましょう。
自分でiPhoneに機種変更するときのよくある質問
iPhoneの機種変更を自分で行う際には、いくつかの疑問や不安が出てくるかもしれません。
ここでは、よくある質問とその答えをまとめました。
これを参考にして、スムーズに機種変更を進めましょう。
【よくある質問】
- iPhoneの機種変更でSIMカードはいつ入れ替える?
- iPhoneの機種変更前にやっておいた方が良いことは?
- iPhoneのデータ移行で一番簡単な方法は?
iPhoneの機種変更でSIMカードはいつ入れ替える?
iPhoneの機種変更を行う際、SIMカードを入れ替えるタイミングは重要です。
基本的には、データ移行が完了してからSIMカードを入れ替えることをおすすめします。
新しいiPhoneにデータを移行する際には、古いiPhoneでの動作が必要になる場合があるため、SIMカードを移してしまうと電話やデータ通信が使えなくなる可能性があります。
データ移行が完了したら、新しいiPhoneにSIMカードを挿入し、通話やインターネットの接続が正常に行えるか確認しましょう。
iPhoneの機種変更前にやっておいた方が良いことは?
iPhoneを機種変更する前に、いくつかの準備をしておくことが大切です。
まず、データのバックアップを最新の状態にし、iCloudやiTunesを利用して、写真や連絡先などの大切なデータを保存します。
また、Apple IDやパスワードを確認しておくことも重要です。
さらに、LINEやSuicaなどのアプリで特別な引き継ぎ作業が必要な場合がありますので、それぞれのアプリの設定を確認しておきましょう。
これらの準備をしておくことで、機種変更後にスムーズに新しいiPhoneを使用することができます。
iPhoneのデータ移行で一番簡単な方法は?
iPhoneのデータ移行で最も簡単な方法は、「クイックスタート」を利用する方法です。
この機能を使えば、古いiPhoneと新しいiPhoneを近づけるだけで、自動的にデータが移行されます。
Wi-Fi環境が整っていれば、ケーブルやパソコンを使う必要もなく、短時間でデータ移行が完了しますよ。
ただし、クイックスタートでは一部のアプリやデータが移行されない場合があるので、LINEなどのデータは個別にバックアップを取っておくと安心です。
iPhoneへの機種変更を自分でする方法まとめ:データ移行の注意点も
この記事では、iPhoneの機種変更を自分で行う方法について、具体的な手順や注意点を詳しく解説しました。
以下に、記事の重要なポイントをまとめます。
【iPhoneへの機種変更を自分でする方法まとめ】
- iPhoneの機種変更前にやること: ストレージの確認とバックアップ、Apple IDの確認
- iPhoneのデータ移行方法: クイックスタートと・iCloud、iTunesを使った方法
- 注意が必要なアプリ: LINEやSuicaなど、特別な引き継ぎ作業が必要なアプリを事前に確認
- ストレージ容量に注意: 移行先のiPhoneに十分な空き容量があるか確認してからデータ移行を行う
- 初期設定前のデータ移行: 初期設定を終えてしまうと、クイックスタートが利用できなくなる場合がある
- 自分で行うメリット: ショップで手数料を支払うことなく、自分で時間を節約しながら機種変更ができる
SIMカードの入れ替えタイミング: データ移行が完了してからSIMカードを入れ替えるのがベストでiPhoneの機種変更を行うのは、思っているよりも簡単で、手数料も節約できます。
この記事で紹介した手順や注意点をしっかりと押さえれば、トラブルなく新しいiPhoneにスムーズに移行できるでしょう。
新しいiPhoneを自分で設定することで、さらに愛着が湧くこと間違いなしです。
ぜひ、この記事を参考に、安心してiPhoneの機種変更を進めてください。







